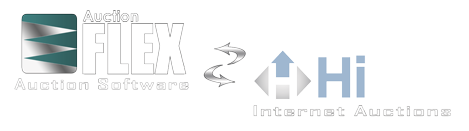Catalog by Barcode Images
What Is It?
In short, it’s a super-fast way to build a catalog. You can pre-print barcode labels from within Auction Flex, affix the label to the lot, and then take a picture of the lot label. Now you can take as many subsequent pictures of the lot as required. Repeat this process for each lot. When you plug that camera (or memory card) into your computer Auction Flex will read the barcodes from the images and import all the non-barcode images into the correct lots automatically (no manual entry required).
Step 1 - Preprint Labels
Start by pre-printing the barcode lot labels. To print them go to Auction Lots & Preview.
Click Reports button at lower left, then select report #70 “Catalog by Image Barcode Labels (Avery 5163)”.
Then click the print button at top right to generate your labels.
This lot label (Avery 5163 - 2"x4") is specifically optimized for barcode image recognition.
Step 2 - Camera Settings
Change your camera to use a very low quality setting (1 or 2 megapixels is fine). Remember that unless you are taking pictures to be printed in professional glossy catalogs there is no reason to take huge 8+ megapixel images. The consequence of taking unnecessarily large pictures is that they will take longer to transfer from the camera or memory card, they will slow down the barcode image recognition, and they will slow-down the automatic web compression built into Auction Flex.
Step 3 - Affix the Label
Affix the label to the lot directly or using a lot tag.
Step 4 - Barcode Image
Take a fairly close picture of the lot such that the lot label takes up about 1/4 to 1/3 of the image area. Do NOT use macro mode on your camera.
Step 5 - Lot Images
Now take one or more pictures of the lot trying not to include a visible barcode.
Step 6 - Repeat
Repeat steps 3 -5 for as many lots as you care to do.
Step 7 - Connection
Plug your camera or memory card into your computer.
Step 8 - Opening the Form
From Auction Flex go to Auction Lots & Preview and click the Catalog by Barcode Images button (highlighted yellow in the screencap below).
Step 9 - Image Location
Step 1 in the Catalog by Barcode Images form allows you to choose the folder where the images are stored. Click the … button and select the appropriate folder location. Then click Next Step.
Step 10 - Magic
Auction Flex will now automatically read the barcodes from the images and use them to assign the images to the appropriate lot numbers.
In the above screenshot you will notice that the barcode was read from the first image and then automatically excluded from being assigned to the lot. The second image, which is the first real image of the lot, is used to enter the consignor code, inventory type, description, and other relevant info. Each additional image of the same lot can be used to type additional description. As you are working, the thumbnail of the active row is automatically displayed in large size on the right which helps in describing details of the item.
There is also a built-in image editor that you can use to rotate, crop, and adjust brightness and contrast. To bring up the image edit tool simply double-click a thumbnail.
Once you're done with the data entry, click Next Step.
Step 11 - Completion
The final step is to click the Import Images button. Auction Flex will then create your lots, attach the images, and automatically optimize your images for the internet.
If you have any questions regarding this or any other feature please Contact Us!
Auction Flex Info
Features & Options:- Auction Flex in the Cloud
- Auction Flex Mobile
- Auction Presenter
- Auctioneer's Screen
- HiBid Integration
- Catalog By Image
- Catalog Export
- Catalog by Barcode Images
- Checkout Presenter
- Clerking RF Modems
- Credit Card Processing
- Drivers License Checkin
- Eye-Fi Wireless Pictures
- Mailing Lists
- Multi-Parcel
- Phone Bid Scheduler
- QuickBooks Integration
- Shipping Integration
- Touchscreen Kiosk
- Visual Lotter